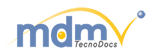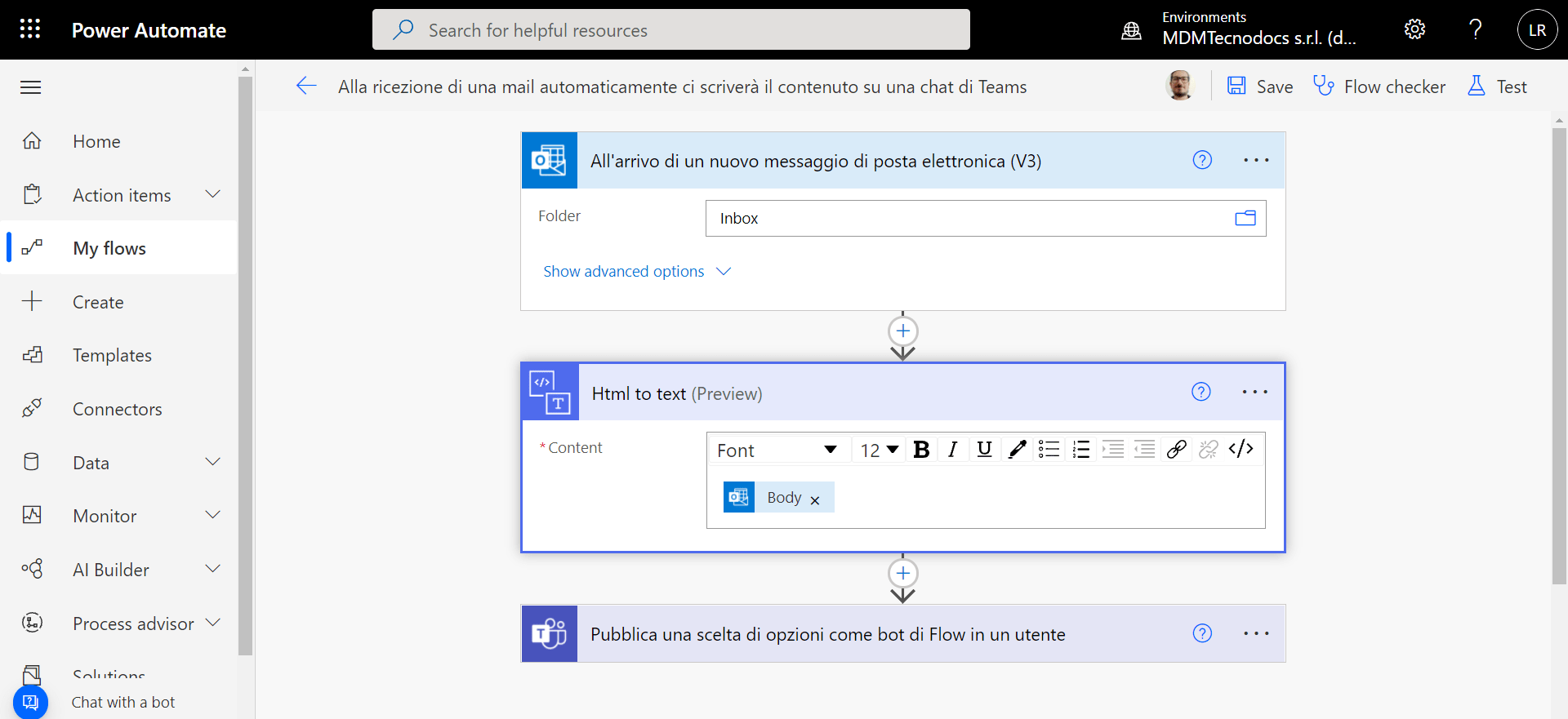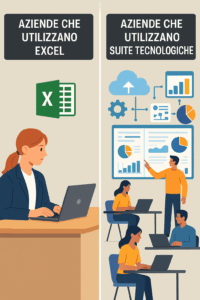Esempio di costruzione di un flusso
Nell’esempio andremo a costruire un flusso piuttosto semplice, si attiverà alla ricezione di una mail e automaticamente ci scriverà il contenuto su una chat di Teams.
Nella maggior parte dei casi di utilizzo il flusso viene sempre attivato da un trigger (azione che fa partire), in questo caso è proprio la ricezione della mail, ma non sempre è così prossimamente copriremo altre casistiche di utilizzo.
Come creare un flusso automatizzato da zero
Per iniziare ci rechiamo sulla pagina di Power Automate e clicchiamo sul pulsante “Crea”
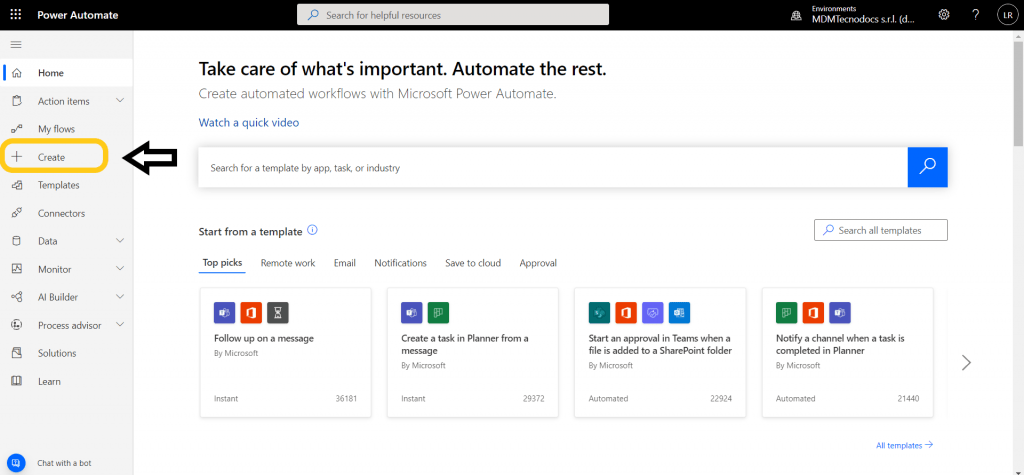
Home dell’app “Power Automate” suite Microsoft 365
Tipologie di flussi da creare
Subito dopo si visualizzerà una schermata dove appaiono diverse opzioni, la prima opzione è quella che servirà a noi ovvero il flusso viene attivato da un trigger o causa scatenante esterna.
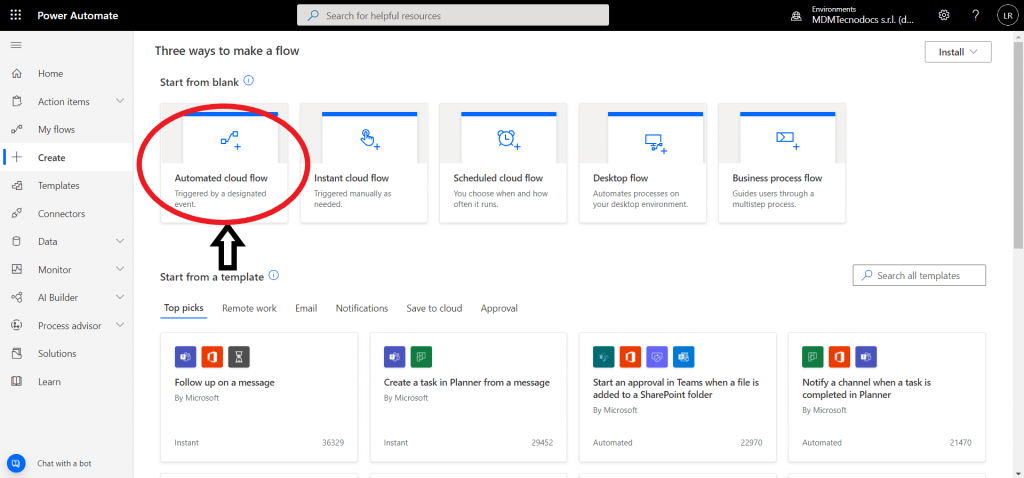
Flusso automatizzato cloud
La seconda opzione (Flusso cloud istantaneo) riguarda i flussi che vengono attivati da un pulsante premuto dall’utente.
La terza opzione (Flusso cloud pianificato) è per quei flussi che hanno una cadenza temporale, hanno un tempo stabilito ogni quanto ripersi (ad esempio può essere giornaliera, settimanale, mensile)
La quarta opzione (Flusso desktop) permette l’utilizzo dei processi all’interno dell’applicazione desktop dedicata.
La quinta opzione (Flusso del processo aziendale) serve per quei processi aziendali che richiedono una successione di passaggi per arrivare a compimento.
A questo punto ci verrà chiesto di dare un nome al nostro flusso e di scegliere il trigger iniziale, che nel nostro caso sarà “All’arrivo di un nuovo messaggio di posta – Office 365 Outlook”.
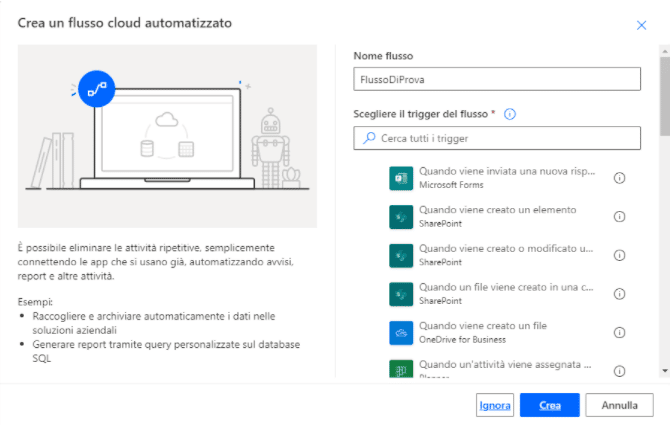
Come creare un flusso automatizzato cloud
All’interno del flusso verrà visualizzata una scheda dove verranno richiesti dei campi da compilare.
Il campo A: indica dove deve essere ricevuta la mail per attivare il flusso, in questo caso è stato messa la mia (essendo Microsoft mi riconosce come utente quindi in visualizzazione ci sarà Nome e Cognome in questo caso), poi si possono aggiungere altri campi per definire meglio il filtro per l’attivazione del flusso nel mio campo o messo che il flusso si attivi solo se la mail ricevuta arriva da un determinato indirizzo compilando il campo “Da:”
Una volta impostati i filtri e la definizione del trigger per proseguire con le azioni bisogna cliccare su + Nuovo e aggiungere la parte dove verrà scritto un messaggio Teams.
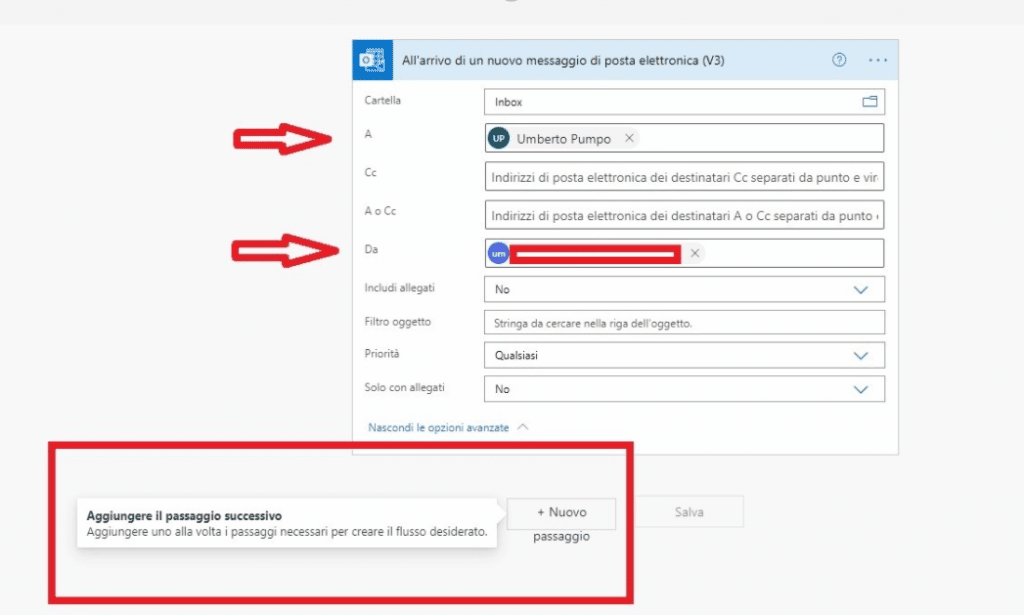 Come configurare messaggio in Teams
Come configurare messaggio in Teams
Come mostrare il messaggio su Teams
Aggiungiamo un nuovo passaggio, il nuovo passo sarà quello di mostrare il messaggio su Teams e dare la possibilità di scegliere delle opzioni direttamente dalla chat, quindi selezioniamo la seguente opzione tra quelle che vengono proposte per Teams.
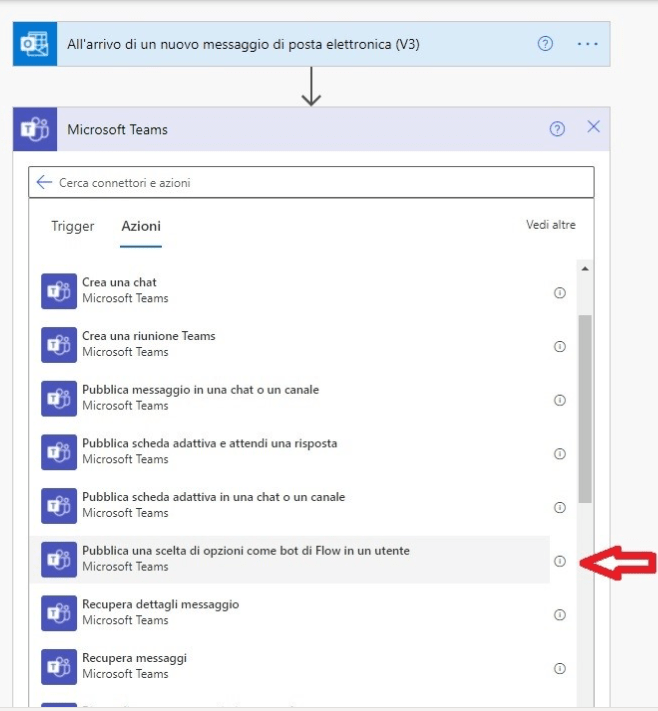
Pubblica una scelta di opzione come bot flow in un utente
A questo punto non ci resta che inserire le ultime informazioni necessarie per il completamento.
Il primo punto riguarda quello delle opzioni di scelta che vengono fornite dal flusso con la possibilità di aggiungere più possibilità a seconda dell’esigenza.
Gli altri dettagli come si può vedere vengono ottenuti dalle informazioni della mail ricevuta, il destinatario del messaggio Teams sarà il destinatario della Mail quindi nel nostro caso l’informazione contenuta in “A”.
Il messaggio non sarà altro che il corpo della mail e l’intestazione l’oggetto.
Prima di passare il corpo nel messaggio di teams bisogna convertirlo da html in linguaggio di testo per eliminare fastidiosi tag che renderebbero il testo incomprensibile.
Quindi passare il testo convertito nel messaggio, come segue:

Configurazione flusso di Power Automate
Ora è possibile salvare e successivamente avviare il test, selezioniamo l’opzione manualmente e inviamo un messaggio di posta per vedere se il flusso funziona correttamente.
Ecco quello che viene mostrato quando il flusso completa la sua esecuzione
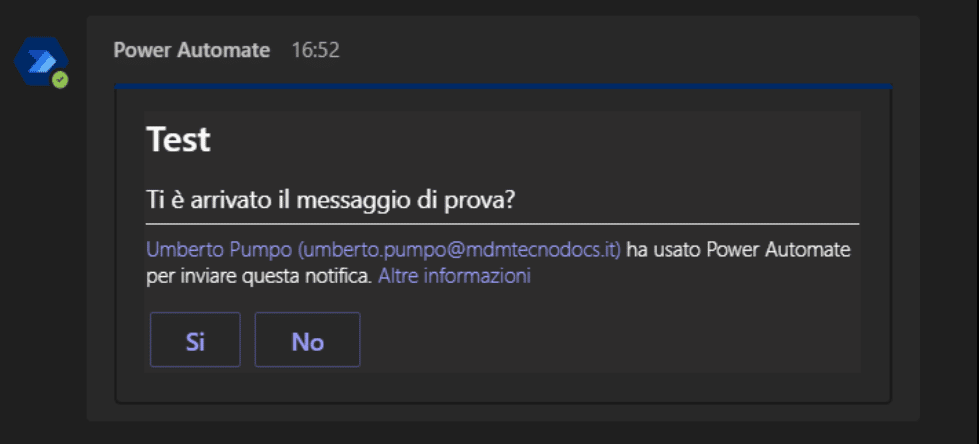
Messaggio in Teams del Bot di Power automate per gestire il flusso
Questo è il messaggio ricevuto su Teams al ricevimento della mail.
Power Automate permette inoltre di verificare l’esito delle esecuzioni per accertarsi del corretto funzionamento, nella schermata del flusso personale troveremo la cronologia del flusso negli ultimi 28 giorni, dove viene visualizzato nel dettaglio i dati utilizzati nel flusso e le possibili cause di problemi.
Sei interessato all’applicazione dei flussi automatizzati in ambito aziendale? Prova a dare un occhio a questa pagina – Percorsi di digitalizzazione imprese.
Cosa vi piacerebbe approfondire come argomento? Diteci la vostra nei commenti.
Iscriviti alla nostra Newsletter (Se non lo hai ancora fatto)
Grazie e al prossimo articolo!